So we have already had a look at over the air calendar synchronisation, and in that post I mentioned that contact sync was also possible. For me, the goal is to keep a single unified contact list in your Google account, and synchronise it to my Mac and iPhone.
This is basically a free alternative to the functionality offered by Apple’s MobileMe service, which costs £58 ($99) per year. This tutorial will show how to configure your iPhone and your Address Book in Mac OS X to synchronise with Google automatically and without any intervention.
Main Steps
- Back up all current contacts.
- Clean up current contacts list.
- Sync ‘clean’ contacts to Google using Soocial ((There are other ways to do this, but this is free and is my favourite. In addition, the built in sync will only happen when you sync your iPhone contacts to OS X, which you will never do if you are also running Google Mobile Sync.)).
- Configure contact synchronisation with iPhone using Google Mobile Sync.
Sounds easy, doesn’t it? Lets get started.
Back up all current contacts
This is very important, you don’t want to make a mistake somewhere and loose all of your contacts.
In Address Book on your Mac, select ‘File → Export → Address Book Archive’. Save this file somewhere safe in case it all goes wrong.
If you have contacts in your GMail account, log in to it and choose the ‘Contacts’ option. Select ‘Export’ at the top right of the contacts section, choose ‘Everyone’ under ‘Who do you want to export’ and select the ‘Google’s CSV format’ option. This will give you an archive of contacts which you can download to a safe place on your computer. If something happens to your contacts, you can simply upload this file to your GMail account.
Clean up current contacts list
The first step is to clean up your contacts list, and collect it in one place. For me, the Address Book app on my Mac. Google Mobile Sync has a few limitations, which need to be considered an accounted for when sorting through your contacts:
The iPhone can synchronize up to 3 email address. Phone number synchronization is limited to 2 Home numbers, 1 Home Fax, 1 Mobile, 1 Pager, 3 Work (one will be labeled ‘Company Main’) and one Work Fax number.
With this in mind, check through your contacts and edit those with more than three email addresses or eight phone numbers. Note also that any items not labeled according to the above list will not sync to your iPhone.
Now is also a good time to combine all of those contact entries which relate to the same person (e.g. ‘Andy Home’ and ‘Andy Mobile’) into a single contact card.
Next, log in to GMail (or your Apps mail account) and check the contacts there. Add any which you want to keep to your OS X Address Book, double check that you have got everything you need (and that you have a backup) and then delete the entire contents of the GMail contacts list.
Sync ‘Clean’ Contacts to Google Using Soocial
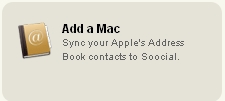 For this step we will be using a web service called Soocial. Sign up for the service here, and log in. Select the ‘Add a Mac’ option from the ‘connections’ page, and follow the prompts to download and install the Soocial preference pane. This will sync your contacts to your Soocial account automatically and in the background at a set interval.
For this step we will be using a web service called Soocial. Sign up for the service here, and log in. Select the ‘Add a Mac’ option from the ‘connections’ page, and follow the prompts to download and install the Soocial preference pane. This will sync your contacts to your Soocial account automatically and in the background at a set interval.
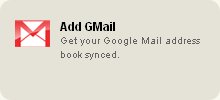 Check in the Soocial ‘contacts’ page that your contacts have shown up as expected before moving on. We now need to push these contacts into your Google account, so from the ‘connections’ page choose ‘Add Gmail’. Follow the instructions, authorise your GMail account, and you should find your Soocial contacts in your GMail contacts list. Note that it can take a little time for the Soocial servers to perform a sync, so you may not see it immediately.
Check in the Soocial ‘contacts’ page that your contacts have shown up as expected before moving on. We now need to push these contacts into your Google account, so from the ‘connections’ page choose ‘Add Gmail’. Follow the instructions, authorise your GMail account, and you should find your Soocial contacts in your GMail contacts list. Note that it can take a little time for the Soocial servers to perform a sync, so you may not see it immediately.
Configure Google Mobile Sync for iPhone
First, check that you have a contact list which you are happy with in your GMail account. Now if you have followed my calendar sync tutorial this step is easy. Simply go to ‘Settings’ on your iPhone, tap ‘Mail, Contacts, Calendars’, and select your calendar sync account. Slide the ‘Contacts’ slider to ‘On’ and accept the sync warnings and you’re done.
If you do not already have calendar sync enabled, you will need to do the following (excerpt from calendar sync tutorial):
- Open the settings application on your iPhone, and choose ‘Mail, Contacts, Calendars’.
- Tap ‘Add Account’.
- Select ‘Microsoft Exchange’.
- Enter any name you like into the ‘Email’ field (it is the account name on the phone) and leave the ‘Domain’ Field blank.
- Enter your full Google email address in the ‘Username’ field, and your password in the ‘Password’ field.
- Tap ‘Next’ (at the top) and a new ‘Server’ field will appear. Enter m.google.com in this field, and tap ‘Next’ again.
On the next screen, make sure that ‘Contacts’ is turned on and ‘Mail’ is turned off (Calendar can be on or off, it’s up to you) and tap ‘Done’. Press ‘Sync’ when the data loss warning comes up.
Now take a look at your iPhone contacts, which should all sync up nicely with your GMail account and your Mac (this can take a minute to happen). Any changes on the iPhone, GMail, Soocial or on your Mac will be automatically syncronised to all other locations.
Note: You may find that Soocial synchronises Google’s ‘suggested contacts’ to your Mac address book. This is basically a list of everyone you have ever emailed (i.e. that guy you bought something from on eBay two years ago) and can be pretty annoying. I get around this by using Address Book’s ‘Smart Group’ feature to create two lists, ‘My Contacts’ and ‘Google Suggested’. The ‘My Contacts’ list picks out all contacts with a phone number, and the ‘Google Suggested’ list does the opposite. This works for me since all of my actual contacts have a phone number, and all Google contacts do not. You may need to play around with your filter to get it correct if you have any contacts without a phone number assigned.


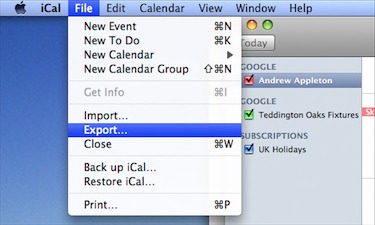 Now we have the Outlook Calendar in Google, it is time to get the iCal calendars there as well. Open iCal, and select the first calendar from the list on the left. Now choose ‘File’ → ‘Export’ to save the entire calendar. Open up Google Calendar and choose ‘Settings’ → ‘Calendars’ → ‘Import Calendar’. This will upload the calendar to Google, where you can rename it and arrange it as you like. Repeat this step for any other calendars. You should now have all of your calendars in Google Calendar.
Now we have the Outlook Calendar in Google, it is time to get the iCal calendars there as well. Open iCal, and select the first calendar from the list on the left. Now choose ‘File’ → ‘Export’ to save the entire calendar. Open up Google Calendar and choose ‘Settings’ → ‘Calendars’ → ‘Import Calendar’. This will upload the calendar to Google, where you can rename it and arrange it as you like. Repeat this step for any other calendars. You should now have all of your calendars in Google Calendar.
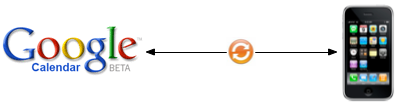
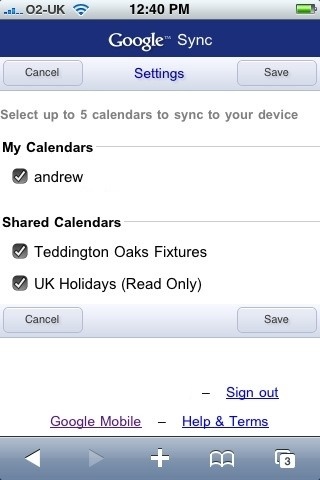 If you only want to sync your primary calendar, then you are done. I however needed to sync another two calendars. The steps for enabling this are slightly different depending on whether you use GMail or Google Apps. For Gmail, visit
If you only want to sync your primary calendar, then you are done. I however needed to sync another two calendars. The steps for enabling this are slightly different depending on whether you use GMail or Google Apps. For Gmail, visit
Twitter as a Comments Platform
Interesting idea from Daniel Sandler regarding the use of Twitter as a comments platform:
This is of particular interest to me. As a fledgling blogger designing my site, I have thought for a long time about the use of comments. Ultimately I have installed a ‘standard’ comments system familiar to anyone who has ever read a blog, but I hope to be able to use something like this in future. I think it will make people ‘own’ their comments and will help to promote genuine discussion around a topic.