So I have had an iPhone since they were launched here in the UK in November 2007. I choose to use a MacBook Pro at home, and am forced to use Windows at work. I have three calendars – ‘work’, ‘home’ and ‘hockey fixtures’. These calendars live in Outlook, iCal and iCal respectively.
Initially I was syncing my ‘home’ and ‘hockey fixtures’ calendars to my iPhone via USB and that was about it. Then I heard about a service called NuevaSync, and an impossibly geeky and vaguely embarrassing obsession with calendar synchronisation began.
This post describes the configuration I am currently using, and shows how to set it all up. I currently sync my all three of my calendars to the Google Apps account which I use for this domain, and then push them over the air to my iPhone.
- Backup all of your calendars before beginning this process. I would hate for you to loose it all.

- Configure Outlook to sync with Google. This is taken care of by a little application from Google called Google Calendar Sync. Once downloaded and installed, you input your GMail or Google Apps account details and away it goes. This will sync your Outlook calendar with your primary Google calendar and can be configured to happen at any interval down to 15 minutes.
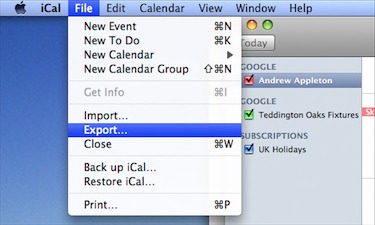 Now we have the Outlook Calendar in Google, it is time to get the iCal calendars there as well. Open iCal, and select the first calendar from the list on the left. Now choose ‘File’ → ‘Export’ to save the entire calendar. Open up Google Calendar and choose ‘Settings’ → ‘Calendars’ → ‘Import Calendar’. This will upload the calendar to Google, where you can rename it and arrange it as you like. Repeat this step for any other calendars. You should now have all of your calendars in Google Calendar.
Now we have the Outlook Calendar in Google, it is time to get the iCal calendars there as well. Open iCal, and select the first calendar from the list on the left. Now choose ‘File’ → ‘Export’ to save the entire calendar. Open up Google Calendar and choose ‘Settings’ → ‘Calendars’ → ‘Import Calendar’. This will upload the calendar to Google, where you can rename it and arrange it as you like. Repeat this step for any other calendars. You should now have all of your calendars in Google Calendar.
- Configure iCal to sync with Google. Originally I was using BusySync to achieve this, but Apple have now included the ability to subscribe to any CalDAV calendar in iCal. To set this up, Google have a helpful application called Calaboration. This is a run-once application which helps to set up a separate subscription for each calendar. Download it, run it and follow the steps to choose all (or a selection) of your calendars to sync. You wil now notice that you have two copies of any calendars which started off in iCal. You can go ahead and delete the local versions if you like (you have backed them up haven’t you?).
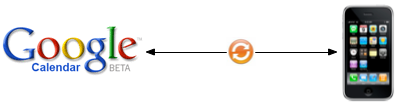
- So by this stage we should have a copy of all calendars stored in the Google cloud, with Outlook and iCal syncing to them. The next step is to get the iPhone to sync all of these automatically over the air. This is where NuevaSync or the recently launched Google Mobile Sync come in. These two services are pretty similar in that both are based on Microsoft’s ActiveSync technology and your iPhone will see each as an Exchange server. I will describe the set up process for Google Mobile Sync rather than NuevaSync as it is what I am using ((Google Mobile Sync seems faster and more reliable, although it allows fewer calendars to be syncronised than NuevaSync. Also, in using Google there is one less ‘link’ in the chain.)). Note that there is a Google how to page on doing this. Also, if you are a Google Apps user, you will need to have your domain admin enable Google Mobile Sync first.
- Open the settings application on your iPhone, and choose ‘Mail, Contacts, Calendars’.
- Tap ‘Add Account’.
- Select ‘Microsoft Exchange’.
- Enter any name you like into the ‘Email’ field (it is the account name on the phone) and leave the ‘Domain’ Field blank.
- Enter your full google email address in the ‘Username’ field, and your password in the ‘Password’ field.
- Tap ‘Next’ (at the top) and a new ‘Server’ field will appear. Enter m.google.com in this field, and tap ‘Next’ again.
- On the next screen, make sure that ‘Calendar’ is turned on and ‘Mail’ and ‘Contacts’ are turned off ((Note that contacts can be synced – we’ll cover it in another post)) and tap ‘Done’. Press ‘Sync’ when the data loss warning comes up (For the last time – did you back up your calendars?).
You should now have a synchronising copy of your primary calendar in your iPhone calendar application.
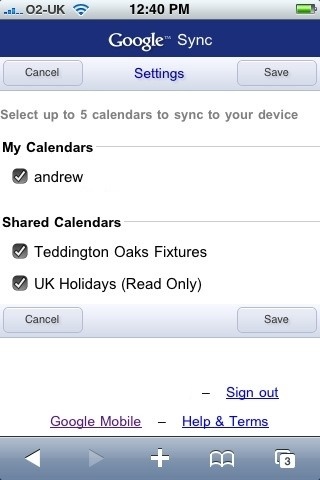 If you only want to sync your primary calendar, then you are done. I however needed to sync another two calendars. The steps for enabling this are slightly different depending on whether you use GMail or Google Apps. For Gmail, visit m.google.com/sync from your iPhone. Sign in and select he aditional calendars you would like to sync. For Google Apps accounts, visit m.google.com from your iPhone and tap ‘Google Apps User?’. Input your domain name (e.g. ‘appleton.me’ and then select the Apps ‘Sync’ option. This will allow you to configure which extra calendars to sync.
If you only want to sync your primary calendar, then you are done. I however needed to sync another two calendars. The steps for enabling this are slightly different depending on whether you use GMail or Google Apps. For Gmail, visit m.google.com/sync from your iPhone. Sign in and select he aditional calendars you would like to sync. For Google Apps accounts, visit m.google.com from your iPhone and tap ‘Google Apps User?’. Input your domain name (e.g. ‘appleton.me’ and then select the Apps ‘Sync’ option. This will allow you to configure which extra calendars to sync.
So there we are. If it all went smoothly you should have a number of calendars which sync happily between your Mac, your PC and your iPhone with zero user input required.

Pingback: appleton.me // How To: MobileMe Sync Replacement for iPhone Contacts
nice. i think you should be jailed!